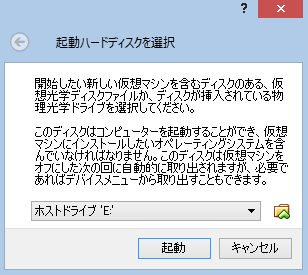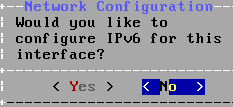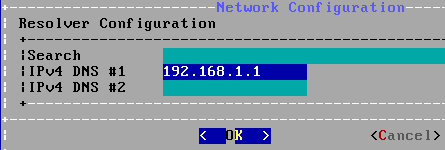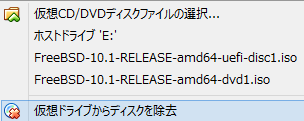第1回 Windows 8.1上で動くVirtualBoxでFreeBSD 10.1 を Guestで動かす。 : [Installガイドっぽい何か]
公開日:
:
最終更新日:2015/07/07
FreeBSD, unix, VirtualBox install, インストール
FreeBSD上の仮想環境でWindows 8.1を動かすのではありません。その逆です。
Windows 8.1 上の仮想環境でFreeBSDを動かします。
猫でもわかる?!インストールガイド的な何かになってしまいました。
至らぬ所が多々あると思いますがご容赦ください。
はっきりいって一度でもPC-UNIXの経験がある方には冗長な内容ですね。ずーーーーぅっと簡潔に書けましたが、アメリカのDUMMYシリーズ本並みの敷居の低さを目指しました。
準備
FreeBSDのisoイメージとwindows版VirtualBoxのdownload
私は64bit版を動かしたかったのでamd64をdownloadしました。
Sparc(Sun Microsystemのワークステーション)とかpowerpc(intel CPUになる前の古いMacなど)は殆どの方にとっては関係ないので無視してください。
日本のミラーftpサイトから落とすのが無難なようです。
hash関数でisoイメージのサイズの確認
ある程度大きなファイルをダウンロードした場合、ちゃんとdownloadできているかhash関数で確認したほうが良いです。
私はWindows 8.1上にCygwinを入れているのでsha512sumやmd5sumがすぐに実行できたのでそれで済ませました。
Cygwinを入れていない方は
ファイルの MD5 または sha-1 暗号のハッシュ値を計算する方法
などを参考にすればwindowsのcommand promptから確認できます。
VirtualBoxのinstallとsetup
VirtualBoxのinstall中に一度networkが遮断される可能性がありますので、重要な作業は終わらせてからinstallに取り掛かりましょう。

まあ普通にVirtualBoxのinstallはおわります。
仮想マシンの作成

特にわかりにくい所はありませんので粛々と進めましょう。

Hostマシンのメモリに余裕があるので4ギガ確保しましたが、全てsshで入って作業するつもりならもっとずっと少なくてすみます。x-windowを使ってDesktop環境を構築するつもりなら少し多めにとりましょう。


他の仮想化ソフトで使う予定が無いならVirtual Box DiskImageで良いと思います。

固定サイズで50GBほど確保しました。Desktop環境を構築するつもりがないならそんなに必要ないでしょう。ソースからChromiumをコンパイルしたりすると結構容量食います。ちゃんと運用するserverではなく実験的なことをいろいろやるつもりなら多めに確保してください。

これでVirtualBOX側の事前準備的なものはおしまいですが、起動順序の設定が以下のようになっていますので確認しておきましょう。
- 起動順序
実機だとBIOS Setupでやるやつです。floppy,CD(DVD),Hard Diskの順番ですが、存在しなければ無視されます。
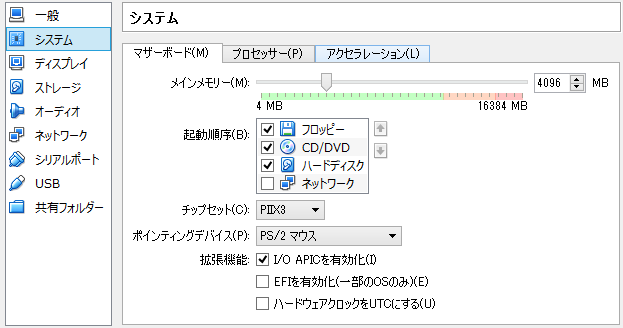
FreeBSDのinstall
まず、しっかりと公式の情報を読みます。英語のドキュメントを読むのが嫌な人は”困ったら”で良いのでinstallの途中で適宜読んでください。
- FreeBSD 10.1-RELEASE Installation Instructionsを読む
- FreeBSD Handbook : Chapter 2. Installing FreeBSD 9.X and Laterも読む
なにはともあれ仮想マシンを初回起動
仮想化イメージ作成直後に、(ストレージの設定を特に変更せずに)新規に仮想マシンを起動すると次のようなメッセージが出てきます。
先ほどdownloadしたFreeBSDのディスクイメージを選択してやればOKです。初期設定どおりにbootするとなると、何もOSが入っていないハードディスクからbootすることになるので、初回起動時のみ、親切設計でディスクイメージを選択するためのダイアログが出てくるのです。
今までのことが上手くいっていれば、以下のような画面が出てくる筈です。

Keyboardとmouseの反応の切り替え
デフォルトの設定だと、右Control-KeyでGuest(ここではFreeBSD)とHost(ここではWindows)のどちらに反応するか切り替えることができます。
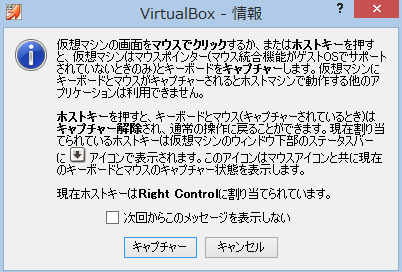
「キャプチャー(捕獲)」というのはいかにも直訳っぽいが、要はマウスとキーボードの反応が仮想マシン側のものとなる、ということだと思えばよいのです。
この切り替えが慣れるまで大変だし、慣れてもたま~に操作ミスをする。仮想マシンで動かしているもののスクリーンショットをhostOS側から取りたいときはoffにすべきです。
青地に白っぽいBSD installer
昔のLinux Distributionはみんなこんな感じの画面のinstallerしかなかったですね。
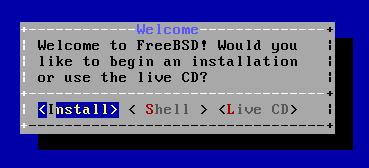
KeyMap selection
日本語のキーボードを使っているならJapanese 106 keyを選択しておけば問題ないはず。

“Japanese 106″ではなくて”Japanese 106x”を選ぶとControl keyがCapsLockと入れ替わって大混乱に陥るので、自信のある人以外はやめておきましょう。PC-9801というのは、昔NECが販売していた独自仕様のガラパゴスパソコンだと思えば良いでしょう。いまどきの人には関係ないです。
host名の設定
自宅内でnetworkを組んでいて、仮想マシン起動時にserver用途で使用し、自宅の別のマシンをclientとして活用する人はそれに合わせて設定してください。私はsshで入れればそれでよいのでDHCP clientがちゃんと作動してIPさえ割り振られればいいやという感じだったので適当に決めました。迷ったらhogehogeとかにしておけば良いと思います。
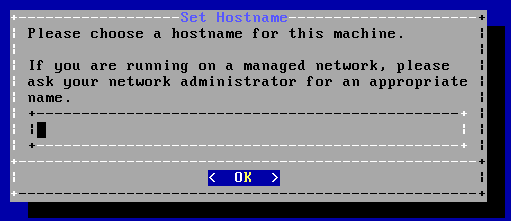
installするシステムコンポーネント
どうせ大した容量ではないので全部ぶっこんでおきました。
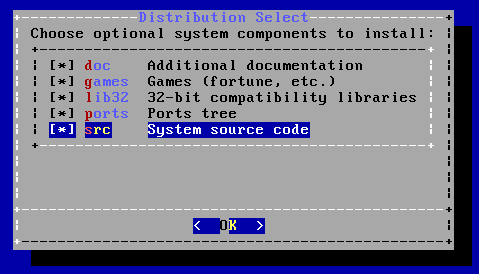
ここでのgamesは、普通の日本人が”ゲーム”という言葉から想像するようなものではなく、気の利いたジョークソフト的なものです。
ファイルシステムとパーティション
Sun MicroSystemsが精魂こめたZFSがファイルシステムとしては最強なのですが、シリアスに運用するわけではないので、難しいことを考えずに済むAuto (UFS)を選びます。
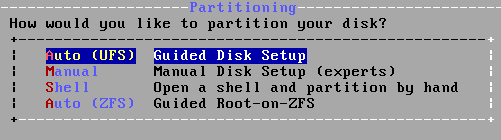
実機にinstallしている場合で、物理的に1つのハードディスクで他のOSとdualbootをする場合などは他のOS用に領域をとっておく必要がありますが、仮想マシンでの運用なのでEntire Diskを選んでしまってOKです。

仮想ディスクを3.7GB確保した場合に自動でpartitioningした場合
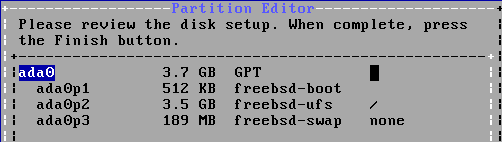
仮想ディスクを50GB確保した場合に自動でpartitioningした場合
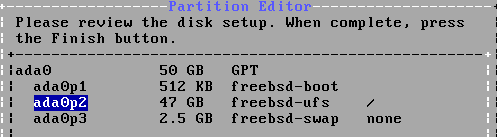
swap partitionの容量の変化に注目しましょう。
rootのpasswordの設定
rootのpasswordを設定します。rootは何でもできます。WindowsNTなどにおけるAdministratorだと思えば良いでしょう。
プログラムのinstallやsystemのshutdownなどの作業はしばしばroot権限を用いて行います。そのためrootの扱いにはとても慎重に…みたいな教科書めいたことを書いてもしょうがなかったですね。
今回は外部に公開するserverとして運用しないのだから、passwordの強度をそれほど強くしなくても適当に決めて良いと思います。
参考: 日経IT Pro 最強のパスワードを作る 第3回 強化編:「記号」と「自分なりのルール」で強くする
ネットワークの設定
私は仮想環境のhostOSであるwindowsマシンをhub経由でethernet converterを通してASUSの無線routerに繋いで使っているので適当にDHCPでIPを割り振ってくれているので、それに準じた設定をしました。皆様自分の県境に応じて設定を変更してください。
私の場合、host OSのwindowsマシンはintelのGIGABIT ethernetが付いたmotherboardなので、下のような感じになります。

「はい、榛名、IPv4、使いま~す」
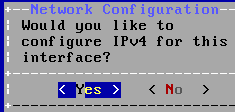
「はい、IPv4のDHCPで割り振られたIPを使うわけですね。」
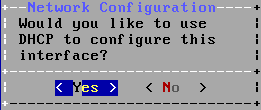
まだまだIPv4が現役なので研究者以外 or 一部の大学の研究施設で働いているのでなければ、特に要らないと思う。今回の目的ではIPv6は要らない子ですね。
参考: IPv6 : wikipedia
自宅のネットワークもちゃんとしたものを組んでいるわけではないので、DNSの設定もテキトーです。先のASUSのrouterが192.168.1.1だったのでこれもそのままです。外部に公開するserverとして運用するわけではないのでテキトーで良いのです。
タイムゾーンなどの設定
日本に住んでいて普通の生活をしている人ならばUTCでない方が都合が良いのでNOを選択します。

Asiaを選択します。

Japanを選択します。
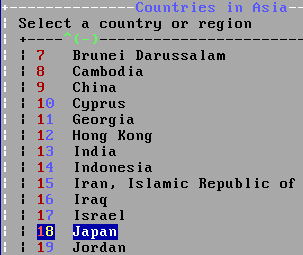
JSTでOKです。

起動時のサービスの設定
sshを利用するならsshdは有効にしておきましょう。mousedを有効にすると仮想コンソールでもマウスカーソルを出すことができます。

root user以外のuserを追加
root userではないuserも1人は作っておきましょう。
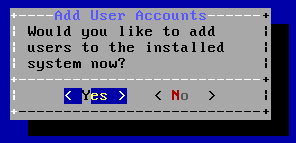
次に、入力のオンパレードなのだけれど、wheelというgroupにも所属させることに注意する。(画像が小さければクリックすれば拡大して見れます。)

Unixのコンソールなどではpassword的なものを入力してもWindowsのGUIのinterfaceのように”*”が出力されないが、ちゃんと入力されていることに気を付ける。(ここまで言うのは冗長かな)

こんな感じでuserを加えていき、もういいやと思ったら下のようにNoと入力すれば最終確認の画面へと進みます。
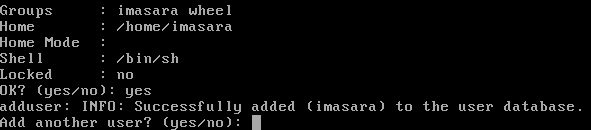
最終確認
下の画面から今まで決めてきたことを一通りやり直せる。もうこれ以上決めなおすことがないならExitとします。
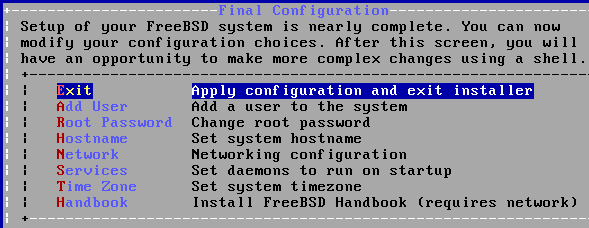
すると、shellからでないとできない微妙な調整をするかどうか訊いてきます。大抵の人はNoでよいです。
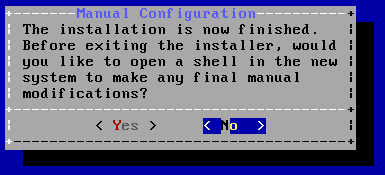
再起動(reboot)
LiveCDで使うわけではないので、ここではrebootすればよいです。
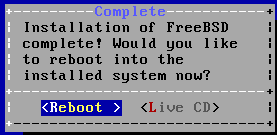
ここで、問題なのですが、rebootしてもinstallしたDVD or CD (の仮想イメージファイル)がvirtual boxの仮想マシンに入ったままなので、また同じFreeBSDのinstallerが起動されてしまいます。
なので、DAEMON君のASCII ARTっぽい画面になったらすかさず何かキーボード入力を仮想マシンに対して与えて、installerが完全に起動せずにDAEMON君のASCII ARTっぽい画面で止まるようにします。あ、当然の事ながら1,2,3,4などの数字のkeyは押さないようにします。

installerをloadするのが止まっている状況で、VirtualBoxの仮想マシンのメニューから”閉じる”を選択すると、
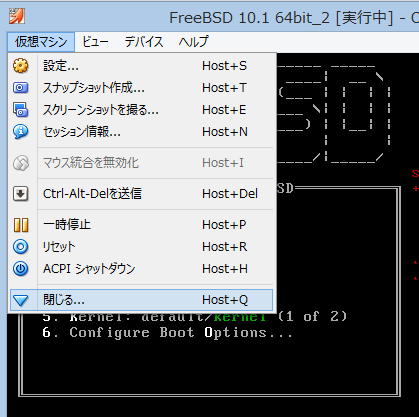
ダイアログウィンドウが出てくるので、「仮想マシンの電源をoff」を選択します。
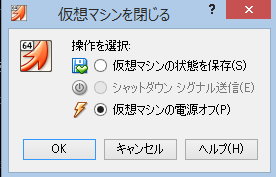
実機ではCD-ROM or DVDがunmountされている状況でCD-ROM or DVDを物理的に取り出せばよいのですが…ここの部分は実機の方が簡単ですね。
仮想のCD-ROM or DVDを仮想マシンの仮想電源が切れている状況で取り出す
アホみたいな見出しですが、仕方がない。
Virtual BoxマネジャーでFreeBSDを入れた仮想マシンにフォーカスがあっているのを確認して[設定]アイコンを押します。
そして、[ストレージ]の設定ウィンドウを開きます。
ストレージツリーからFreeBSDをinstallした仮想イメージがマウントされている仮想光学ドライブを選択します。次に、右端の光学ドライブっぽいアイコンをクリックします。
すると、ダイアログ的なものが出てくるので「仮想ドライブからディスクを除去」というのを選択します。
あとはOKを押せば設定が仮想マシンに反映されます。
これでinstallerが起動しなくてすむようになりました。仮想マシンを起動させましょう。
世の中にはCommand Line Interface(CUI)でないと死んでしまうGUI恐怖症の人というのが居て、そういう人にはこのGUIの設定は苦痛ですね。
一応installだけは終わったのでshutdownのおさらい
「仮想ドライブからディスクを除去」できたのならば、まだ実用的に使えるようにするためのプログラムは何も入れていませんが、とりあえずのinstallは終わりました。
仮想マシン起動してシステムのシャットダウン(shutdown)のおさらいをしましょう。
とりあえず追加作成した一般userでloginしてみてください。
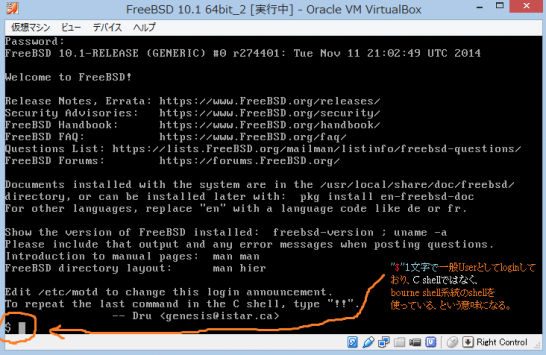
“$”で、bourne shell系統のshellで一般userの権限であることがわかります。
shutdownコマンドはroot権限(何をするのも許されるroot userの権限)でないと実行できません。先ほど追加したuserはsuコマンドを使ってrootユーザーの権限でふるまうことができるように、wheelグループに加入させましたので、suコマンドを引数なしで実行し、root userの権限になりましょう。
suコマンドでは当然root権限のpasswordが必要です。失敗すると上の画像ようになります。
成功した場合、プロンプトの記号が#に変化していることに注目してください。これはroot userであることを示しています。
(実は、wheelグループに加入しているuserがroot権限で任意のコマンドを実行するためのsudoコマンドというのがあるのですが、FreeBSDではデフォルトではsudoコマンドが入っていないので、とりあえずsuでrootの権限になることにします。)
root権限であることを今一度確認して、
|
1 |
# shutdown -p now |
と実行すると、

サービス・デーモンの類が停止・終了されて、Operating System全体が停止し、電源が勝手に切れます。
shutdownコマンドは、とりあえず3通りのオプションを覚えておけば良いと思います。
|
1 |
# shutdown -p now |
|
1 |
# shutdown -h now |
|
1 |
# shutdown -r now |
一般userでloginしたものの、wheelグループに加入させていなかった場合、suコマンドでroot権限を持てないのでshutdownできません。
キー操作”Control-D”(コントロールを押しながら”D”)かexitコマンドなどでlogoutして、wheelグループに加入させた一般userか、root userでログインし直してください。
shutdownコマンドの簡単な使い方が理解できたなら今回の目的は終了です。起動できたけど終了できないってことはないでしょう。
まだ実用性のあるものを何も入れていませんが…。
第2回 Windows8.1上で動くVirtualBoxでFreeBSD 10.1をGuestで動かす : [hostからssh可能にしてbash入れてsudoを入れた] に続く…
第3回 Windows8.1上で動くVirtualBoxでFreeBSD 10.1をGuestで動かす : [X-Windowを入れるついでにportsの環境整備]もあります。
PC用四角形1
関連記事
-

-
第3回 Windows8.1上で動くVirtualBoxでFreeBSD 10.1をGuestで動かす : [X-Windowを入れるついでにportsの環境整備]
VirtualBoxのGuestとして動かしている"FreeBSD 10.1"で、X-Windowの
-

-
第5回 Windows8.1上で動くVirtualBoxでFreeBSD 10.1をGuestで動かす : [リモートログインした非X環境での日本語環境を快適に]
UTF-8化して、vimを入れて、jman(日本語マニュアルページ)を入れます。 非X環境の日本語
-
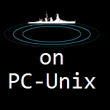
-
ネ申はLinuxのNPAPI版flashを見捨てた。だがPC-Unixでも艦これをやりたいので試行錯誤し続ける
背景 2015年春の時点で配布している艦これ専用ブラウザを試してみた で、かつては何本かLinux
-

-
第2回 Windows8.1上で動くVirtualBoxでFreeBSD 10.1をGuestで動かす : [hostからssh可能にしてbash入れてsudoを入れた]
第1回 Windows 8.1上で動くVirtualBoxでFreeBSD 10.1 を Guest
-

-
第4回 Windows8.1上で動くVirtualBoxでFreeBSD 10.1をGuestで動かす : [soundの有効化とfirefoxでの動画視聴:艦これはできません]
Linux emulator (CentOS6ベースの方)を入れて設定して、flashplayer